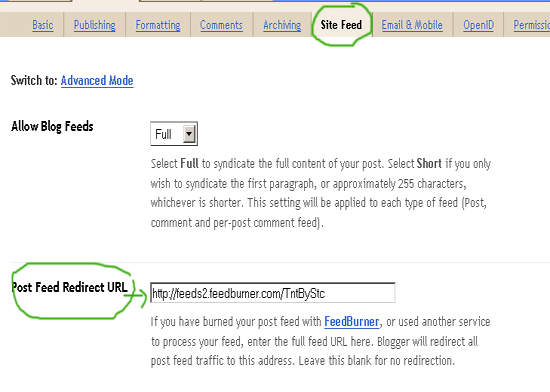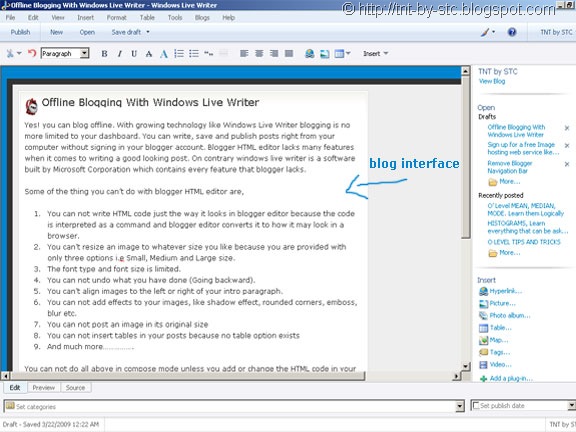Update: A more cuter and improved widget can be found here -> Advanced Multi Tabbed Widget


Multi tab Widget is a must widget for every blog may that be wordpress hosted blog or Blogspot/Blogger. It helps to decrease the load time of a blog by combining three or more than three widgets into one! .You might have seen this widget on every blog and even on my blog (look at the sidebar) but the question is how do you add it? Well If you go and search in Google on how to add a multi tab widget to your blog you will land on various blogs with several tutorials but believe it or not, disappointment is what you will get in return. Now why is that?
This widget looks cool only if coded with CSS and JavaScript. Several blogs share different tutorials but unfortunately most of these tutorials are either very difficult to understand or they are written in a technical language that a newbie can’t understand. Moreover the codes that they offer are pretty lengthy which increase the load time of your homepage and often the widget doesn’t seem to work in browsers like Internet Explorer. And the worst part is that some bloggers who share this trick often add their blog link to the widget code and when you view that widget in your blog, at the bottom of that widget you will find this “ Widget by XYZ.com” or “Grab This Widget”. This link is surely injustice with the reader. In short give preference to anything which is easy to understand, interesting and which may give a professional look to your blog not a Grab this widget look.
Now how come my widget be very different. As I have mentioned in my About Me page that I am not an HTML or JavaScript expert but I have learnt the art of editing my template through trial and error. I read blogs day and night and when some blog catch my attention I start playing with its template via its Source File, which shows all their template coding in HTML, XML and CSS Language. Hence I have stolen many hidden and secret codes :D and thus I am ready to share those codes with you. Don’t worry I will never add a Grab this widget link to any widget that I share.
UPDATE
Most of you complained that the tabs are not working/clickable. I was amazed too because this widget was working perfectly alright in all my test blogs. Then how come its not working in your blogs? Well the answer was simple than I could imagine.
This widget uses a JavaScript which is responsible for making the tabs clickable. I saved this widget in Google sites and link it to this widget. This was the mistake that I commit. Google sites offers limited bandwidth and is far slow to respond than you can imagine. Hence when you guys would add this widget to your blog, the JavaScript would not load, as a result leading to static tabs.
Fortunately I have updated this post with all necessary steps to take. You will have to add the JavaScript directly to your blogger templates. Doing this will improve the widget performance and will also reduce your page load time. This update will solve all your problems!
Steps to Folow
- Go To Blogger > Layout > Edit HTML
- Search for
</head>
- And Just above paste the code below,
/*----- www.hackwithstyle.com Multitab Widget Code starts here----- */
<script type='text/javascript'>
//<![CDATA[
function tabtampil_oomundefinedTPID, id)
{
var Tabtampil = document.getElementByIdundefinedTPID);
var TTs = Tabtampil.firstChild;
while undefinedTTs.className != "TTs" ) TTs = TTs.nextSibling;
var TT = TTs.firstChild;
var i = 0;
do
{
if undefinedTT.tagName == "A")
{
i++;
TT.href = "javascript:tabtampil_ubahundefined'"+TPID+"', "+i+");";
TT.className = undefinedi == id) ? "Active" : "";
TT.blurundefined);
}
}
while undefinedTT = TT.nextSibling);
var Halamans = Tabtampil.firstChild;
while undefinedHalamans.className != 'Halamans') Halamans = Halamans.nextSibling;
var Halaman = Halamans.firstChild;
var i = 0;
do
{
if undefinedHalaman.className == 'Halaman')
{
i++;
if undefinedHalamans.offsetHeight) Halaman.style.height = undefinedHalamans.offsetHeight-2)+"px";
Halaman.style.overflow = "auto";
Halaman.style.display = undefinedi == id) ? 'block' : 'none';
}
}
while undefinedHalaman = Halaman.nextSibling);
}
function tabtampil_ubahundefinedTPID, id) { tabtampil_oomundefinedTPID, id);
}
function tabtampil_inisialundefinedTPID) { tabtampil_oomundefinedTPID, 1);
document.writeundefined'');}
//]]>
</script>
/*----- www.hackwithstyle.com Multitab Widget Code ends here----- */
- Save your template
- Now Adding the code for Multi Tab widget to HTML/JavaScript widget.
- The Code for Our Multi Tab Widget looks like this,
/*----- www.hackwithstyle.com Multitab Widget Code starts here----- */
<style type="text/css">div.TabTampil div.TTs{height: 24px; overflow: hidden; }div.TabTampil div.TTs a:hover, div.TabTampil div.TTs a.Active{ background-color: #eee; }div.TabTampil div.Halamans{ clear: both; border: 1px solid #fff; overflow: hidden; background-color: #ffffff;}div.TabTampil div.Halamans div.Halaman{ height: 100%; padding: 0px; overflow: hidden; }div.TabTampil div.Halamans div.Halaman div.Alas{ padding: 3px 5px; }div.TabTampil div.TTs a{ border-left:1px solid #eee; border-right:1px solid #eee; border-top:1px solid #eee; border-bottom:0px solid #eee; float: left;display: block; width: 95px; text-align: center; vertical-align: middle; height: 24px; padding-top: 3px; text-decoration: none; font-family: "Arial", Serif;font-size: 11px; font-weight: 900; color: #000000}</style><form action="tabtampil.html" method="get"><div id="TabTampil" class="TabTampil"><div style="width: 300px;" class="TTs"> <a>Tab 1</a> <a>Tab 2</a> <a>Tab 3</a></div><div style="width: 300px; height: 300px;" class="Halamans"><div class="Halaman"><div class="Alas"><br/>
Tab 1 content goes here
</div></div><div class="Halaman"><div class="Alas"><br/>
Tab 2 content goes here
</div></div><div class="Halaman"><div class="Alas"><br/>
Tab 3 content goes here
</div></div></div></div></div></form><script type="text/javascript">tabtampil_inisialundefined'TabTampil');</script>
/*----- www.hackwithstyle.com Multitab Widget Code starts here----- */
Things To Note
#eee : This is the background colour of the Tabs. The Default one is grey. If you want to change it to a different colour of your choice then use Embeddable Colour Chart
#fff : This is the colour of the border of your multi tab widget. The default one is white you can customize it to a colour of your choice using the same colour chart mentioned above.
#ffffff : This is the background colour of the main body of your widget. This is where you will add content to the widget. The default one is white. Use Colour Chart if you wish to use a different colour.
#eee : This is the colour of the borders around those rectangular tabs. The default one is grey. Use Colour Chart if you wish to use a different colour.
#000000 : This is the colour of the text/font that you will write to name your tabs. In other words, it’s the colour of your tab titles. The default one is black.
- Replace these with your tab titles Tab 1 , Tab 2 , Tab 3
- Replace these with your widget codes Tab 1 content goes here , Tab 2 content goes here , Tab 3 content goes here .
Here goes the codes of your content/widgets, which can be your recent comments widget, recent posts widget, any written text, a picture etc. For example, to add a recent comments widget to the first tab, name Tab 1 as Comments and replace Tab 1 content goes here with the HTML code of your recent comments widget.
Adding the Multi Tab Widget To your Blog
After you have customized the code, do the following,
- Log into your blogger account
- Go to Layout > Page Elements

- Click on Add a Gadget
- Then Choose HTML/JavaScript Widget from the widget list that blogger provides
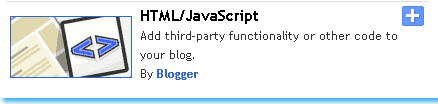
Now paste your customized code into this widget by leaving the title empty. Hit Save and You are Done! Check your blog to see the new dress :)
That’s All!
Feel free to ask or suggest. Your questions and suggestions are the only favour I get in return.

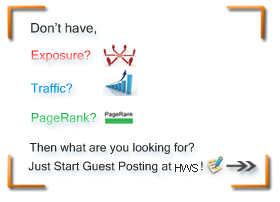



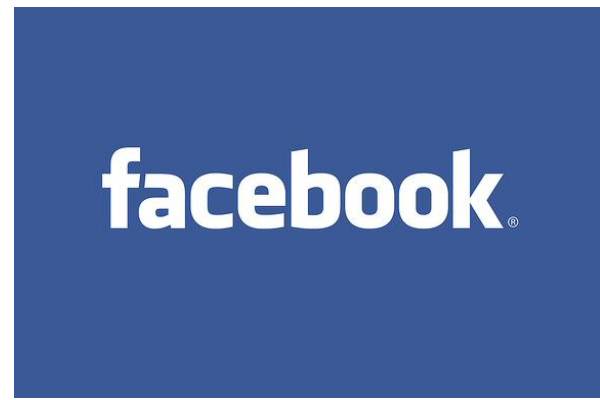

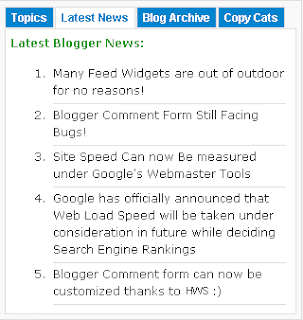
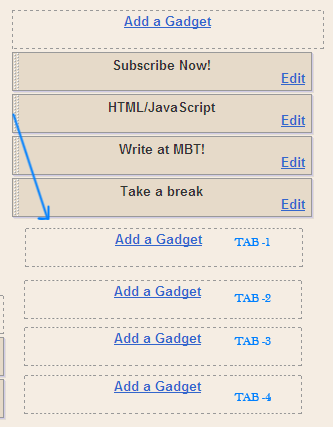



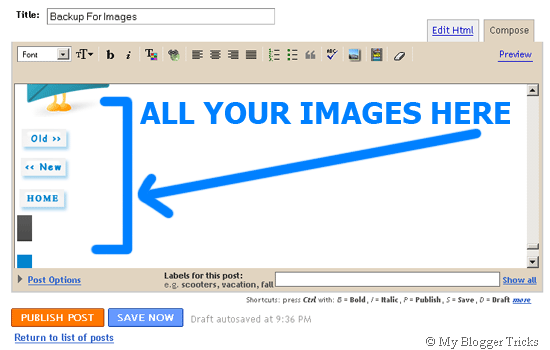
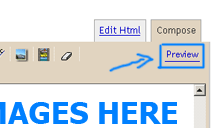


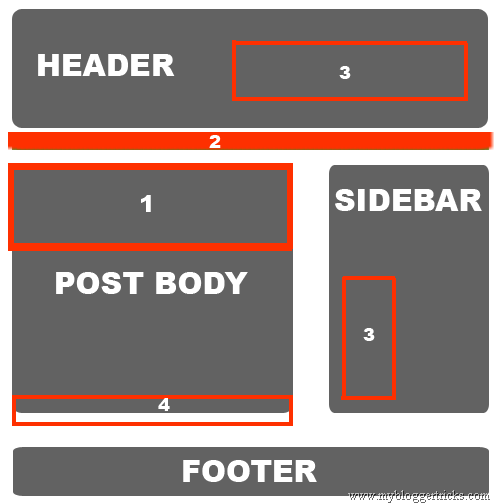


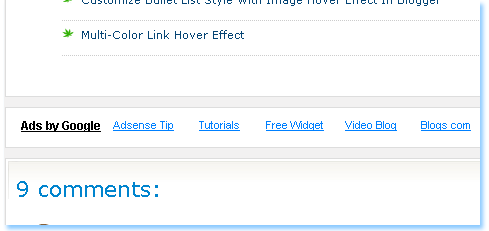


 You all know how to submit your blog sitemap to Google if not you can Google for it and can find 1000 tutorials on this single topic but something that most of you might have observed are the Google Sitemap Errors! How do you solve them? Why so many errors when you have done everything the right way? The answer is simple , read on.
You all know how to submit your blog sitemap to Google if not you can Google for it and can find 1000 tutorials on this single topic but something that most of you might have observed are the Google Sitemap Errors! How do you solve them? Why so many errors when you have done everything the right way? The answer is simple , read on.